Managing Node.js versions
Herd ships with nvm, the Node version manager which allows the management of multiple Node.js versions on your machine. By default, Herd automatically installs the latest available version of Node.js for you. Herd requires a specific nvm version and can’t use existing nvm installations. If you are migrating from a previous nvm setup, please consult the Troubleshooting section if it doesn’t work as expected.Via the GUI
You may install and update the Node.js versions on your machine via the Herd GUI. Simply click on the button and Herd will take care of the rest.
Via the CLI
You can usenvm on your command line to install, update and switch between Node.js versions any time. To switch to a different version, simply enter nvm use VERSION and nvm runs all required commands to change the version and make it accessible in your terminal.
For more information about nvm, take a look at the official nvm documentation.
Commands that you might use regularly
Per-site Node versions
By default, the Node version available via CLI will be the most recent one. However, if you need to support different Node.js versions for different sites, you may use the isolated Node functionality. This configures Herd to use the specified Node version for the site, regardless of the global Node version. If you use oh-my-zsh, Herd automatically detects the Node.js version to use when changing directories via your terminal.Via the CLI
You may use theherd isolate-node command to specify which Node.js version a particular folder should use. The isolate-node command configures
Herd/nvm to use the specified Node.js version for the site located in your current working directory:
--site option:
isolated-node command to display a list of all of your isolated sites and their Node.js versions:
unisolate-node command from the site’s root directory:
Updating Node.js
If you open the Node settings, Herd checks if there are new versions available and displays an update button next to every version that you can update.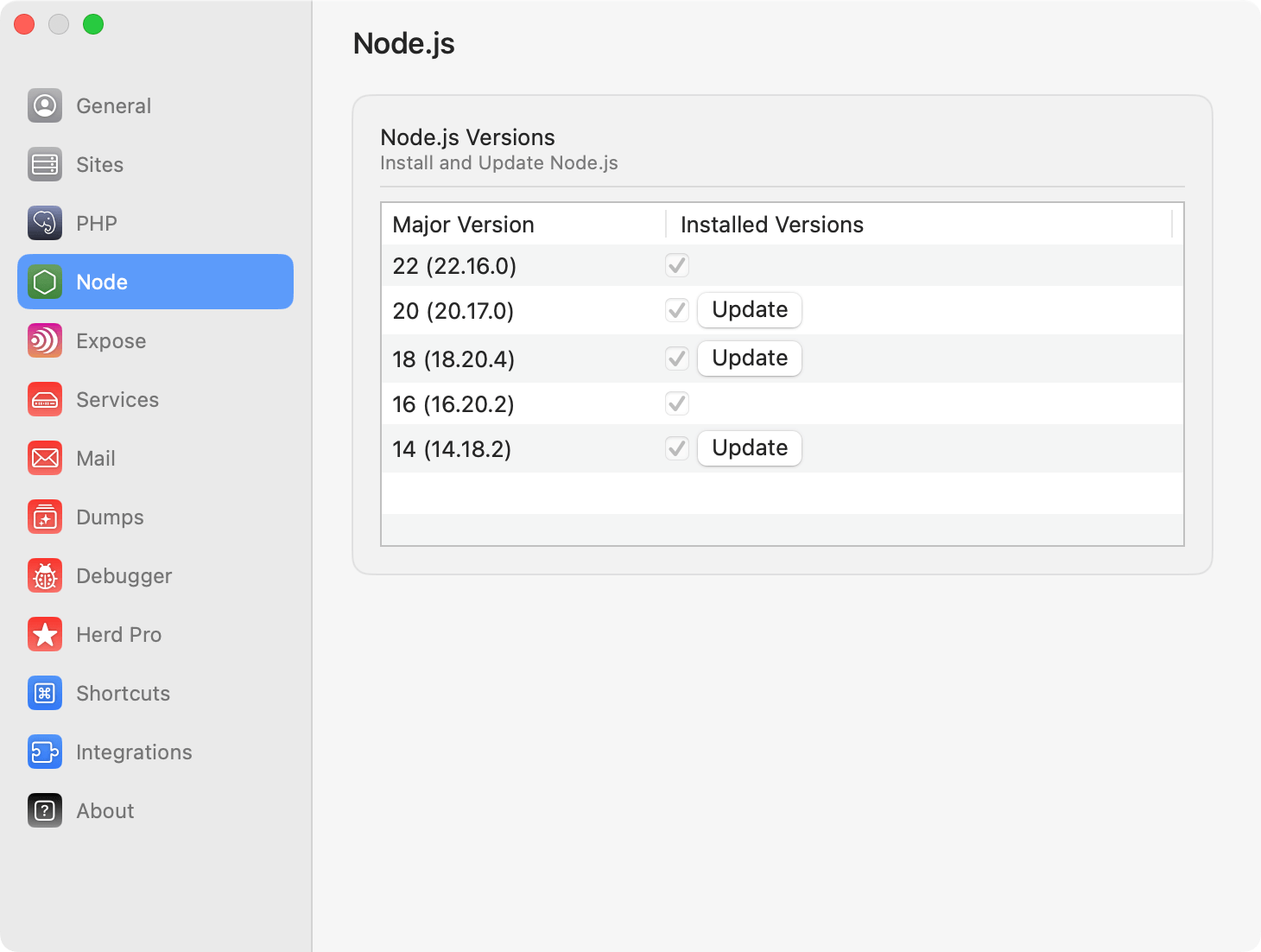
Uninstalling Node
If you want to uninstall a specific version, either consult the official nvm documentation or run the uninstall command from your terminal.nvm list. So if you want to uninstall node 18.20.4, run nvm uninstall 18.20.4.
Troubleshooting
Herd parses command output to determine your current Node.js version. If it can’t parse the output because there is output that it doesn’t understand, or you are using an unsupported shell, it displaysUnknown for your node version in the sites list. Herd is an opinionated development environment that relies on bash or zsh, so other shells can lead to errors.
There are situations where Herd can not install nvm and keeps displaying the install button for nvm in the settings. This can happen if there are traces of a previous install on your system – this could be a broken node symlink or nvm paths in your .zshrc file.
